운영 체제 : Windows 11, Windows 10, Windows 8, Windows 8.1, Windows 7 (64비트 / 32비트).
![]() 모델 : Xerox Phaser 6128MFP.
모델 : Xerox Phaser 6128MFP.
중요 : 압축 푼 파일을 설치하기 전에.
|
프린터 드라이버 Windows 10, Windows 8 / 8.1 프린터 드라이버 Windows 11, 10, 8 / 8.1 (64 비트) 다운로드 프린터 드라이버 Windows 11, 10, 8 / 8.1 (32 비트) 다운로드 (제조업체의 웹 사이트에서 다운로드) 설명 :이 드라이버는 프린터 추가 마법사를 사용하며 Xerox Phaser 6128MFP의 프린터 특정 기능을 완벽하게 지원합니다. Microsoft WHQL 인증 |
|
스캐너 드라이버 Windows 11, 10, 8 / 8.1 스캐너 드라이버 Windows 11, 10, 8 / 8.1 다운로드 (제조업체의 웹 사이트에서 다운로드) 설명 : Phaser 6128MFP 용 Windows 8 / 8.1 / 10 호환 스캐너 드라이버 설치 프로그램. 프린터의 전면 패널에서 컴퓨터 (USB)로 스캔 (USB)을 사용하는 경우 6128MFP 유틸리티를 다운로드하여 설치해야합니다. 6128MFP 유틸리티 설치 프로그램에는 프린터 전면 패널에서 컴퓨터 (USB)를 사용하여 컴퓨터에서 설치 및 실행중인 Express Scan Manager가 포함되어 있습니다. 설명 : 6128MFP의 Windows 8 호환 유틸리티. 이 패키지는 주소록 편집기, Express Scan Manager 및 Launcher 유틸리티를 설치합니다. |
|
프린터 드라이버 Windows 7 프린터 드라이버 Windows 7 (64 비트) 다운로드 프린터 드라이버 Windows 7 (32 비트) 다운로드 (제조업체의 웹 사이트에서 다운로드) 설명 :이 드라이버는 프린터 추가 마법사를 사용하며 Xerox Phaser 6128MFP의 프린터 특정 기능을 완벽하게 지원합니다. Microsoft WHQL 인증 |
|
스캐너 드라이버 Windows 7 (제조업체의 웹 사이트에서 다운로드) 설명 : Phaser 6128MFP에 대한 스캐너 드라이버 설치 프로그램. 프린터의 전면 패널에서 컴퓨터 (USB)로 스캔 (USB)을 사용하는 경우 6128MFP 유틸리티를 다운로드하여 설치해야합니다. 6128MFP 유틸리티 설치 프로그램에는 프린터 전면 패널에서 컴퓨터 (USB)를 사용하여 컴퓨터에서 설치 및 실행중인 Express Scan Manager가 포함되어 있습니다. 설명 : 6128MFP의 Windows 7 유틸리티. 이 패키지는 주소록 편집기, Express Scan Manager 및 Launcher 유틸리티를 설치합니다. |
컴퓨터 또는 Android 기기를 사용하여 Google 드라이브의 파일을 다운로드합니다:
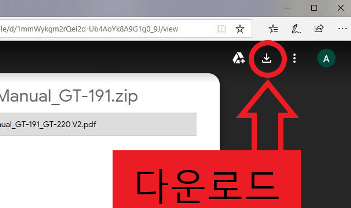
Windows 용 범용 프린터 드라이버
프린터 드라이버 만 설치하려면.
이 버전의 Xerox 글로벌 프린터 드라이버 (Universal 프린터 드라이버)는 모든 드라이버 (PostScript, PCL5 및 PCL6)를 포함하고 시스템에 자동으로 다운로드하여 설치합니다.
운영 체제 : Windows 11, Windows 10, Windows 8, Windows 8.1, Windows 7, Windows Vista, Windows XP (64 비트 / 32 비트)
이 버전의 Xerox 글로벌 프린터 드라이버 (Universal 프린터 드라이버)는 모든 드라이버 (PostScript, PCL5 및 PCL6)를 포함하고 시스템에 자동으로 다운로드하여 설치합니다.
![]() 프린터 드라이버 Xerox Phaser 6128MFP. 이것은 선택한 모델에 대한 전체 기능을 제공하는 드라이버입니다.
프린터 드라이버 Xerox Phaser 6128MFP. 이것은 선택한 모델에 대한 전체 기능을 제공하는 드라이버입니다.
마지막 업데이트 날짜: 8월 29, 2016 작성자 admin




답글 남기기