장치 용 소프트웨어 다운로드 : 2 Channel 4 Ports PCI Express USB 3.0 Expansion Card
 장치 모델 : FS-2C-U4-Pro
장치 모델 : FS-2C-U4-Pro
총 대역폭 : 10Gbps
USB 데이터 속도 : 5Gbps
USB 3.0 인터페이스 : 2 채널 4 포트
전원 공급 장치 : 2 월 스마트 자체 전원 기술
플러그인 인터페이스 : PCI Express
데이터 실행 프로토콜 : USB 3.0
시스템 요구 사항 :
1. Windows 10, Windows 8.1, Windows 8 (64 비트 / 32 비트) 및 Windows Server 2012, 2012R2, 2016, 2019에서 플러그 앤 플레이
2. MAC OS가 아닌 Windows XP, Windows Vista, Windows 7 (64 비트 / 32 비트), Windows Server 2003, 2003R2, 2008, 2008R2 (64 비트 / 32 비트)에 드라이버를 설치해야합니다.
컴퓨터 또는 Android 기기를 사용하여 Google 드라이브의 파일을 다운로드합니다:
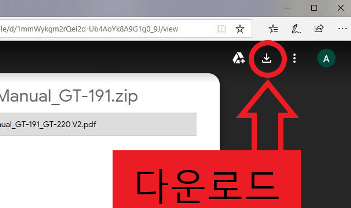
![]() 장치의 모든 기능을 사용할 수있는 드라이버입니다. 이 드라이버의 버전은 장치에 포함 된 CD-ROM에 있습니다.
장치의 모든 기능을 사용할 수있는 드라이버입니다. 이 드라이버의 버전은 장치에 포함 된 CD-ROM에 있습니다.
기기 정보:
FebSmart 4 포트 PCI Express (PCIe) 초고속 USB 3.0 카드 어댑터, 2 개의 전용 5Gbps 채널 10Gbps 총 대역폭, 자체 전원 기술로 구축, 추가 전원 공급 장치 필요 없음 (FS-2C-U4-Pro)

FS-2C-U4-Pro USB 3.0 확장 카드를 사용하면 데스크탑 컴퓨터 나 서버에 전용 USB 3.0 채널 2 개 10Gbps 총 대역폭 USB 3.0 4 포트를 추가 할 수 있습니다. SSD를 포함한 모든 USB 인터페이스 장치를위한 산업용 고성능 USB 카드입니다 / HDD 인클로저, 플래시 드라이브, 산업용 카메라, VR 플레이 박스, 라이브 브로드 캐스트 장치 등 미니 및 표준 PC 또는 서버 모두를위한 로우 프로파일 및 풀 사이즈 브래킷.
듀얼 채널 10Gbps 대역폭 : PCIE Gen 2 2 개의 독립적 인 USB 3.0 채널 10Gbps 총 대역폭. 각각 2 개의 (1X 내부 및 1X 외부) USB 3.0 포트는 5Gbps 대역폭을 공유합니다. RENESAS NEC (PCIE USB Controller) 및 ASMedia (PCIE Bridge Controller) 고성능 칩셋을 선택하면 초고속, 안전하고 안정적인 USB 장치 연결을 얻을 수 있습니다.
PCIE X4 Professional USB 3.0 카드 : PCIE X4 디자인은 PCI Express X4, X8, X16 슬롯을 준수합니다. PCIE X1 슬롯이 아니라 PCI 슬롯이 아닙니다. 2X 추가 전원 모듈은 3×2 암페어 전류를 제공하여 USB 장치에 적절한 전원 공급을 보장합니다. 4X 전기 회로 보호기 및 전압 안정 용량은 데이터, USB 장치 및 마더 보드 안전을 그 어느 때보 다 보호합니다.
마지막 업데이트 날짜: 6월 11, 2020 작성자 admin




답글 남기기