장치 용 소프트웨어 다운로드 : UGREEN 9-in-1 USB C Adapter for Apple MacBook
 장치 모델 : 4K HDMI, FHD VGA 포트, SD / TF 카드 리더기, 기가비트 이더넷 포트, USB 3.0 허브, MacBook 용 전원 공급 포트, 메이트 북이있는 9 in 1 USB-C 허브.
장치 모델 : 4K HDMI, FHD VGA 포트, SD / TF 카드 리더기, 기가비트 이더넷 포트, USB 3.0 허브, MacBook 용 전원 공급 포트, 메이트 북이있는 9 in 1 USB-C 허브.
HDMI, VGA, 이더넷, 3 포트 USB 3.0, TF SD 카드 리더기 및 C PD 3.0 충전 포트 1 개로 MacBook을 확장하십시오.
HDMI 포트는 최대 3840×2160 @ 30Hz의 해상도로 두 번째 디스플레이 또는 모니터에 간단한 플러그 앤 플레이 연결을 제공합니다. VGA 포트는 최대 1920×1080 @ 60Hz 1080P 비디오 출력을 제공합니다.
최대 20V 3A에서 PD 3.0 충전을 지원하는이 Type-C 패스 스루 암 포트는 전원 공급을위한 PD 충전 프로토콜을 기반으로 새로운 MacBook 또는 기타 USB-C 장비를 빠르게 충전 할 수 있습니다.
USB 2.0보다 10 배 빠른 최대 5Gbps의 빠른 데이터 전송을 지원합니다. Type C 카드 리더는 SD 및 TF 슬롯을 PC로 쉽게 확장합니다. 2 개의 카드를 동시에 읽는 것은 끊임없이 분리하거나 다시 연결하는 번거 로움을 없애줍니다.
드라이버 다운로드 : Mac OS X10.15 above
드라이버 다운로드 : Mac OS X10.9 to 10.14
컴퓨터 또는 Android 기기를 사용하여 Google 드라이브의 파일을 다운로드합니다:
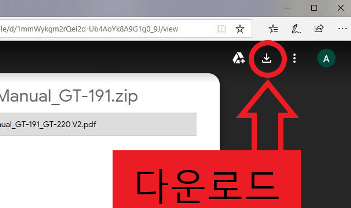
![]() 장치의 모든 기능을 사용할 수있는 드라이버입니다. 이 드라이버의 버전은 장치에 포함 된 CD-ROM에 있습니다.
장치의 모든 기능을 사용할 수있는 드라이버입니다. 이 드라이버의 버전은 장치에 포함 된 CD-ROM에 있습니다.
PID: 50922 / 50771 / 50852 / 40873 / 50307 / 30281 / 20255 / 20256 / 20258 / 20265 / 20248 / 30203 / 20260 / 50851 AX88179
노트 :
HDMI 및 VGA 포트를 동시에 사용하거나 연결할 수 없습니다.
네트워크 용 드라이버 프리 시스템 : Mac OS, Windows 10; 드라이버 설치 필요 : Windows 7 / 8 / 8.1
USB 3.0 포트는 전화 또는 태블릿 충전이 아닌 데이터 동기화 전용으로 설계되었습니다.
4K 해상도의 경우 HDMI 케이블을 5M 이내로 유지하십시오.
USB C 암 포트는 데이터 전송이 아닌 충전 전용으로 설계되었습니다. 60W 이하의 전원 어댑터 (별매)를 사용하십시오.

Specification
| SD Slot | Support UHS-I (SD, SDXC, SDHC, RS-MMC) |
| TF Slot | Support UHS-I (Micro SD, Micro SDHC, Micro SDXC) |
| Wattage | 60W |
| Net Weight | 136g |
| Dimensions | 10.5 x 5 x 1.6cm |
| Color | Gray |
50922|50771|50852|40873|50307|30281|20255|20256|20258|20265|20248|30203|20260|50851 AX88179
마지막 업데이트 날짜: 6월 11, 2020 작성자 admin




답글 남기기