 운영 체제용 드라이버 및 소프트웨어: Windows 11, Windows 10, Windows 8, Windows 8.1, Windows 7 (64비트 / 32비트)
운영 체제용 드라이버 및 소프트웨어: Windows 11, Windows 10, Windows 8, Windows 8.1, Windows 7 (64비트 / 32비트)
프린터 모델: Canon imageRUNNER 1643iF
드라이버와 소프트웨어를 올바르게 다운로드하고 설치하는 방법. 드라이버 및 소프트웨어를 설치하기 전에 장치를 컴퓨터에 연결하지 마십시오. 소프트웨어 설치를 시작하면 장치를 컴퓨터에 정확히 연결해야 할 때 메시지가 표시됩니다. ‘MFDriver’라는 드라이버 파일을 다운로드하여 설치해야 합니다. 이 파일에는 모든 프린터, 스캐너 및 팩스 드라이버가 포함되어 있습니다. 다른 파일에는 프린터 드라이버나 팩스 드라이버만 포함되어 있으므로 다운로드할 필요가 없습니다. 웹사이트의 이 페이지에는 프린터 및 스캐너용 모든 드라이버와 소프트웨어가 포함된 ‘MFDriver’ 파일을 다운로드할 수 있는 링크가 포함되어 있습니다. 이 소프트웨어를 사용하면 장치의 모든 기능을 사용할 수 있습니다. 다운로드는 Canon 공식 웹사이트에서 합니다. 드라이버를 잘못 설치한 경우 드라이버를 제거하고 컴퓨터를 다시 시작한 다음 소프트웨어를 다시 설치하십시오.
![]()
Windows(64비트)용 프린터 드라이버 및 소프트웨어 다운로드
Windows(32비트)용 프린터 드라이버 및 소프트웨어 다운로드
드라이버 버전 : Generic Plus UFR II프린터 드라이버 – V2.00, Generic Plus PCL6프린터 드라이버 – V2.00, Generic Plus PS3프린터 드라이버 – V2.00, Generic FAX Driver – V10.35 (imageRUNNER 1643iF), ScanGear – V11.3
USB 연결 사용 시 주의 사항. 드라이버를 설치하기 전에 장치와 컴퓨터를 연결하는 USB 케이블을 분리하십시오. 드라이버 설치 후 USB 케이블을 연결하세요.
드라이버와 응용 프로그램이 압축되어 있습니다. 파일을 다운로드합니다. 파일 다운로드 화면에서 [실행]을 클릭하면(디스크에 파일이 저장되지 않습니다.) 사용자 계정 컨트롤 프롬프트가 표시되면 [예]를 클릭한 후 이어지는 보안 경고 화면에서 [실행]을 클릭합니다. 설치 마법사가 시작됩니다. 설치 마법사가 시작된 후 화면의 지시에 따라 설치를 수행하십시오.
MF 스캔 유틸리티. 버전 1.12.0.0
![]()
MF Scan Utility는 사진, 문서 등을 편리하게 스캔하기 위한 소프트웨어입니다. 소프트웨어를 설치하십시오. Windows 운영 체제에서 ‘시작’ 버튼을 클릭하여 ‘MF Scan Utility’ 소프트웨어의 바로 가기를 찾습니다. 그런 다음 컴퓨터 마우스를 사용하여 이 바로 가기를 바탕 화면으로 끌 수 있습니다.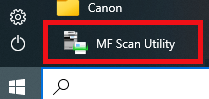 ‘MF Scan Utility’ 소프트웨어 버전에 따라 모양이 다를 수 있습니다.
‘MF Scan Utility’ 소프트웨어 버전에 따라 모양이 다를 수 있습니다.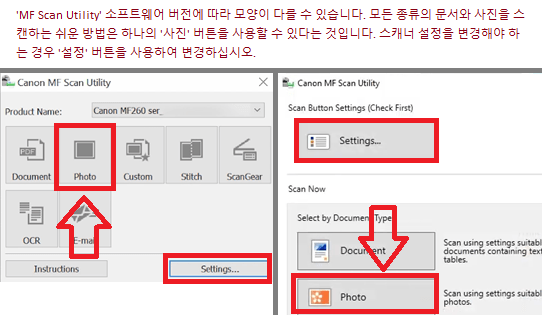 이 소프트웨어의 설정을 이해하기 어렵다면 문서와 사진을 스캔하는 가장 쉬운 방법을 알려 드리겠습니다. 이렇게 하려면 하나의 버튼 ‘사진’을 사용합니다. 이 버튼을 클릭하면 모든 문서와 사진을 스캔할 수 있습니다. 스캔한 문서가 컴퓨터에 저장됩니다. 스캔한 문서의 품질이 좋으므로 소프트웨어 설정을 변경할 필요가 없습니다. 이 소프트웨어의 많은 사용자는 하나의 ‘사진’ 버튼을 사용하여 문서나 사진을 스캔합니다. 스캔한 이미지가 저장될 위치를 변경하거나 다른 스캐너 설정을 변경해야 하는 경우 ‘설정’ 버튼을 사용하십시오.
이 소프트웨어의 설정을 이해하기 어렵다면 문서와 사진을 스캔하는 가장 쉬운 방법을 알려 드리겠습니다. 이렇게 하려면 하나의 버튼 ‘사진’을 사용합니다. 이 버튼을 클릭하면 모든 문서와 사진을 스캔할 수 있습니다. 스캔한 문서가 컴퓨터에 저장됩니다. 스캔한 문서의 품질이 좋으므로 소프트웨어 설정을 변경할 필요가 없습니다. 이 소프트웨어의 많은 사용자는 하나의 ‘사진’ 버튼을 사용하여 문서나 사진을 스캔합니다. 스캔한 이미지가 저장될 위치를 변경하거나 다른 스캐너 설정을 변경해야 하는 경우 ‘설정’ 버튼을 사용하십시오.
MF Scan Utility 개요: 프린터에 포함된 스캔 소프트웨어 다운로드 및 사용 방법
![]()
파일 버전: V1.12.0.0
파일 크기: 44MB
파일 이름: winmfscanutilityv11200.exe
프린터 모델: Canon imageRUNNER 1643iF
이 제품은 스캔한 이미지를 컴퓨터 응용 프로그램에서 사용하고, 스캔한 이미지를 전자 메일에 첨부하고, 스캔한 이미지를 하드 디스크에 저장하는 등의 유사한 기능을 수행하는 소프트웨어입니다.
마지막 업데이트 날짜: 8월 27, 2022 작성자 admin




답글 남기기