 HyperX Cloud Flight 헤드셋 – HX-HSCF-BK
HyperX Cloud Flight 헤드셋 – HX-HSCF-BK
펌웨어 업데이트 버전 3116/4103
부품 번호: HX-HSCF-BK
설명: 이 펌웨어 업데이트에는 AxxLF/BxxLF 빌드용 Rev. 3116과 CxxLF용 Rev. 4103의 두 가지 펌웨어 세트가 포함되어 있습니다. 업데이터는 PC에 연결된 헤드셋 빌드에 따라 올바른 펌웨어를 자동으로 플래시합니다. 빌드는 USB 무선 어댑터 뒷면에 있는 BOM 번호로 식별할 수 있습니다.
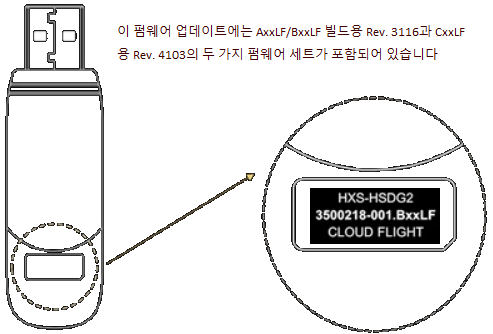
Build AxxLF / BxxLF 릴리즈 노트: PlayStation 4에서 마이크 입력이 잘리는 것을 수정하기 위해 노이즈 게이트를 제거했습니다. 자동 종료를 위한 재생 오디오 활동 감지 기능을 개선했습니다. 빌드 CxxLF 릴리스 노트: 자동 종료를 위한 향상된 재생 오디오 활동 감지.
HyperX Cloud Flight – 펌웨어 업데이터 다운로드
퀵 스타트 가이드
HyperX Cloud Flight 펌웨어 업데이터
1. 헤드셋과 USB 무선 어댑터 업데이트하기.
업데이트 프로그램을 시작하기 전에 micro USB 케이블을 준비하십시오. 케이블은 헤드셋의 펌웨어 업데이트를 수행하는데 필요합니다.
USB 무선 어댑터를 USB 포트에 연결합니다. 마이크로 USB 케이블을 사용하여 헤드셋을 USB 포트에 연결합니다. HyperX Cloud Flight 펌웨어 업데이터를 실행합니다. 확인 표시를 클릭하여 HyperX 소프트웨어 계약에 동의한 다음 ‘업데이트’ 버튼을 클릭하여 업데이트를 시작하십시오. 업데이터가 USB 무선 어댑터의 펌웨어 업데이트를 완료할 때까지 기다리십시오. 헤드셋이 PC에 연결되어 있지 않으면 헤드셋을 연결하라는 메시지가 나타납니다. 헤드셋을 마이크로 USB 케이블로 연결하여 펌웨어 업데이트를 진행합니다. 업데이터가 헤드셋의 펌웨어 업데이트를 완료할 때까지 기다리십시오. 업데이트가 완료되면 ‘닫기’ 버튼을 클릭하여 업데이터를 종료합니다. 이제 헤드셋과 USB 무선 어댑터가 업데이트되었습니다.
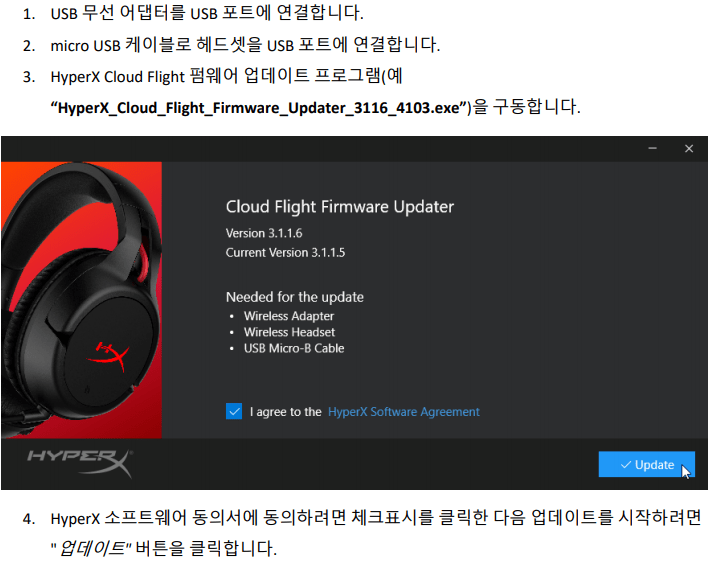
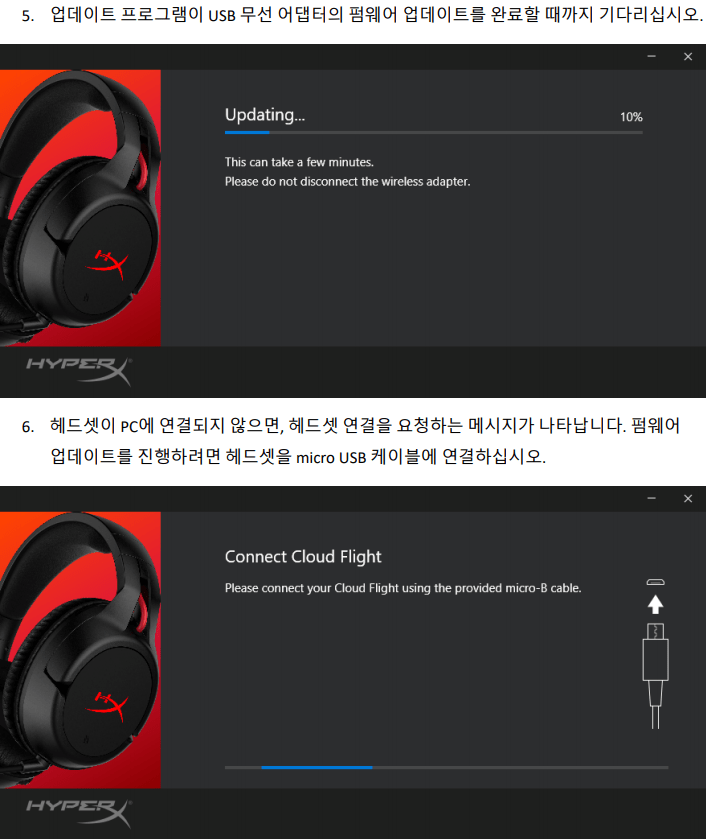
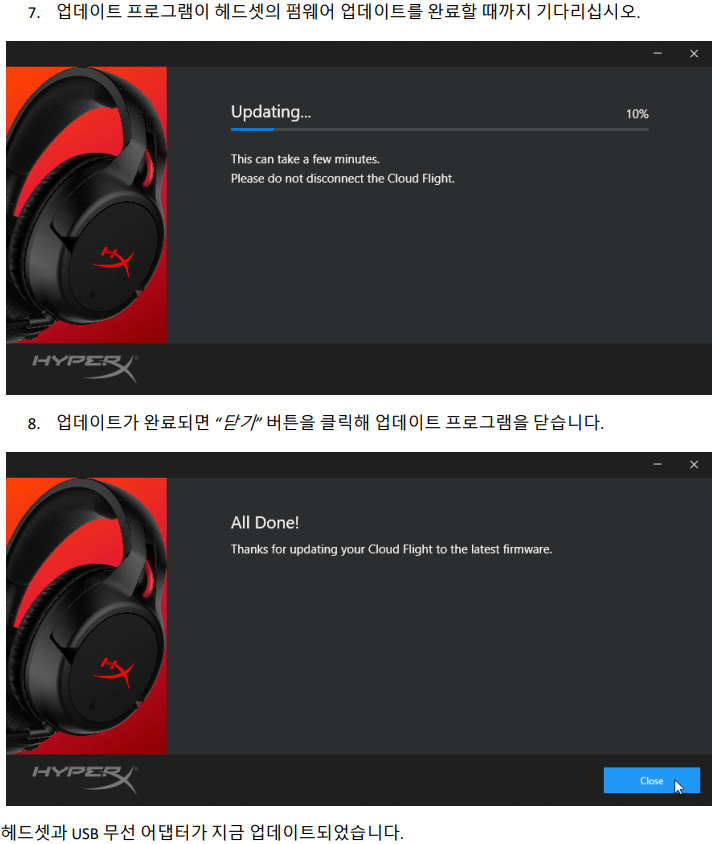
2. 헤드셋과 USB 무선 어댑터를 수동으로 페어링합니다.
펌웨어 업데이트를 완료한 후에도 헤드셋과 USB 무선 어댑터가 함께 페어링되어 있고 즉시 사용할 수 있어야 합니다. 그러나 페어링 정보가 손실된 경우 아래 지침에 따라 헤드셋과 USB 무선 어댑터를 수동으로 다시 페어링하십시오.
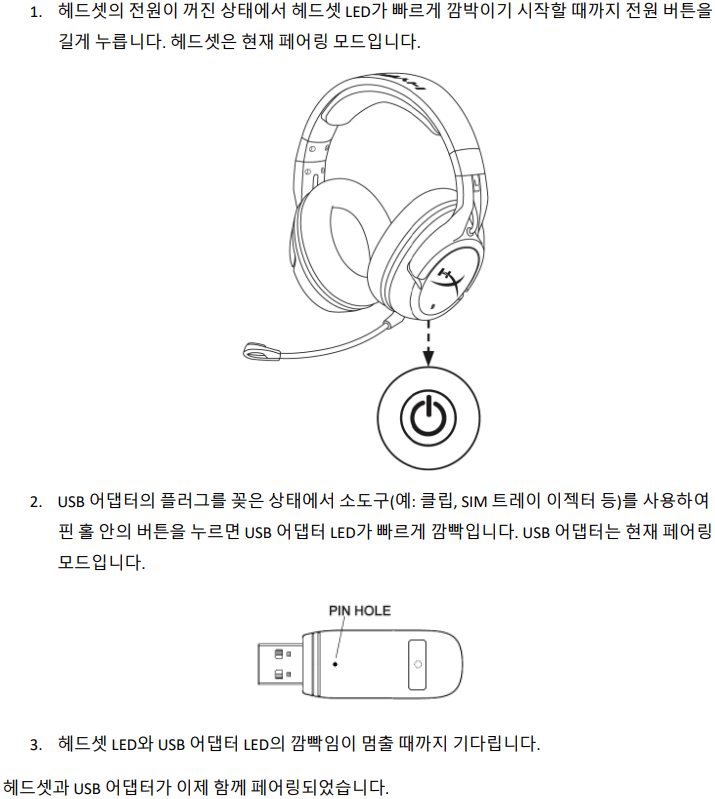
헤드셋의 전원이 꺼진 상태에서 헤드셋 LED가 빠르게 깜박일 때까지 전원 버튼을 길게 누릅니다. 이제 헤드셋이 페어링 모드에 있습니다. USB 어댑터가 연결되어 있는 동안 작은 도구(예: 종이 클립, SIM 트레이 이젝터 등)를 사용하여 USB 어댑터 LED가 빠르게 깜박이기 시작할 때까지 핀 구멍 내부의 버튼을 누르고 있습니다. 이제 USB 어댑터가 페어링 모드에 있습니다. 헤드셋 LED와 USB 어댑터 LED가 모두 켜질 때까지 기다리십시오. 이제 헤드셋과 USB 어댑터가 함께 페어링되었습니다.
마지막 업데이트 날짜: 12월 7, 2022 작성자 admin




답글 남기기