![]() TV 또는 컴퓨터 모니터를 구입하기 전에 불량 화소 및 기타 결함이 있는지 확인하십시오. 이렇게 하려면 다양한 색상의 사진을 USB 플래시 드라이브에 다운로드하십시오.
TV 또는 컴퓨터 모니터를 구입하기 전에 불량 화소 및 기타 결함이 있는지 확인하십시오. 이렇게 하려면 다양한 색상의 사진을 USB 플래시 드라이브에 다운로드하십시오.
확인을 위해 픽셀은 이 세 가지 색상으로만 제공되므로 빨간색, 녹색 및 파란색 사진이 필요합니다. 깨진 픽셀 및 기타 단점이 명확하게 보이는 흰색과 검정색의 사진도 필요합니다. 이 사진은 TV나 모니터를 확인하기에 충분합니다.
TV와 모니터는 화면 비율이 다릅니다. 따라서 TV나 모니터의 화면 비율을 확인하고 원하는 파일을 다운로드하십시오. 가장 일반적인 종횡비는 16:9, 22:9, 4:3입니다. 매장 홈페이지에 TV 화면 비율에 대한 정보가 없다면 TV 화면 해상도와 일치하는 해상도의 사진을 업로드하세요. 가장 일반적인 TV 화면 해상도는 3840×2160, 1920×1080, 1366×768입니다.
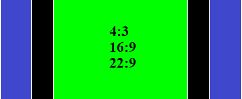
다양한 색상의 사진이 포함된 파일을 다운로드하여 TV 화면과 컴퓨터 모니터를 확인하세요.
|
가로세로 비율이 16:9인 화면용 사진이 포함된 파일 다운로드 (화면 해상도가 있는 TV 및 컴퓨터 모니터의 경우: 3840×2160 4K, 2560×1440 WQXGA, 1920×1080 Full HD, 1366×768 HD) |
|
(화면 해상도가 있는 TV 및 컴퓨터 모니터의 경우: 3440×1440, 2560×1080 UWHD) |
|
가로세로 비율이 4:3인 화면용 사진이 포함된 파일 다운로드 (화면 해상도가 있는 TV 및 컴퓨터 모니터의 경우: 1440×1080 Full HD, 1024×768 XGA, 640×480 VGA) |
|
가로세로 비율이 32:9인 화면용 사진이 포함된 파일 다운로드 (화면 해상도가 있는 TV 및 컴퓨터 모니터의 경우: 5120×1440, 3840×1080) |
파일 설명: 빨강, 초록, 파랑, 흰색 및 검정의 그림이 있는 아카이브. 이미지 형식은 JPEG(JPG)입니다. 사진을 사용하기 전에 반드시 아카이브에서 추출하십시오.
![]()
TV 또는 컴퓨터 모니터의 화면 해상도가 드문 경우 원하는 크기의 사진을 직접 만들 수 있습니다. 이렇게 하려면 Windows 운영 체제에서 사용할 수 있는 그림판 소프트웨어를 사용할 수 있습니다. 이렇게 하려면 이 웹 사이트에서 다양한 색상의 이미지가 포함된 파일을 다운로드하고 그림판 소프트웨어를 사용하여 이러한 사진의 크기를 조정하십시오. 파일 형식은 JPEG(JPG) 또는 PNG여야 합니다. 이들은 모든 TV에서 볼 수 있는 가장 일반적인 사진 형식입니다.
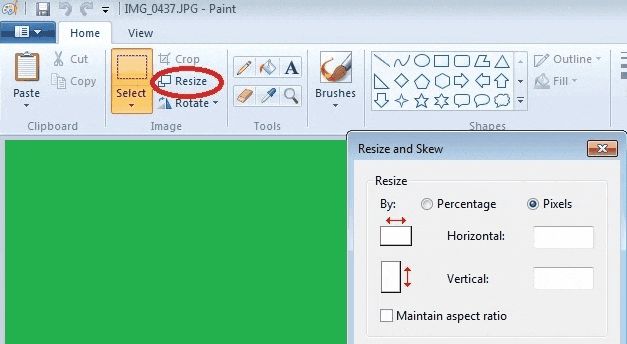
상점에서 USB 플래시 드라이브를 TV의 USB 커넥터에 연결하고 다양한 색상의 사진을 보기 시작합니다. 전체 TV 화면을 주의 깊게 검사하고 점이 없으면 데드 픽셀도 없는 것입니다. 점이 있으면 판매자에게 TV 교체를 요청하고 테스트를 반복하십시오.
데드 픽셀의 모습.
![]()
랩톱을 사용하여 컴퓨터 모니터 또는 TV에서 데드 픽셀 확인
컴퓨터 모니터에는 USB 플래시 드라이브를 연결하고 사진을 보는 데 필요한 소프트웨어와 USB 커넥터가 없습니다. 따라서 모니터를 테스트하려면 모니터를 컴퓨터나 노트북에 연결해야 합니다.
랩톱을 사용하여 테스트하는 것이 가장 좋지만 이를 수행하려면 랩톱과 HDMI 또는 DisplayPort 케이블을 매장에 가져와야 합니다. 모니터나 TV와 함께 제공된 케이블을 사용할 수 있습니다. 노트북에 이 케이블을 연결하기 위한 커넥터가 있는지 미리 확인하십시오. 다양한 색상의 사진을 노트북에 다운로드하고 매장으로 이동하십시오.
매장에 노트북을 반입할 수 없는 경우 매장에 있는 다른 컴퓨터에 모니터를 연결하도록 판매자에게 요청하세요. 그런 다음 사진이 있는 플래시 드라이브를 사용하여 모니터를 확인하십시오.
많은 매장에서 모니터 점검은 유료 서비스입니다. 따라서 지불을 원하지 않는 경우 모니터 또는 TV를 직접 확인할 수 있습니다.
모든 LCD TV에서 이미지는 빨강, 녹색 및 파랑 픽셀로 구성됩니다. 각 픽셀에는 켜짐 및 꺼짐을 제어하는 자체 트랜지스터가 있습니다. 일부 트랜지스터가 제대로 작동하지 않을 수 있습니다. 트랜지스터가 제대로 작동하지 않으면 픽셀이 계속 켜져 있거나 꺼져 있습니다.
깨진 또는 ‘죽은’ 픽셀은 트랜지스터가 작동을 멈춘 픽셀입니다. 이러한 픽셀은 어떤 색상으로도 빛나지 않고 영구적으로 검은색으로 유지됩니다. 흰색 배경에서는 이러한 픽셀이 선명하게 보입니다.
![]()
고정 픽셀도 있습니다. 검정색 배경에 명확하게 보이는 빨간색, 녹색, 파란색 또는 흰색 점입니다.
TV와 모니터 제조사들은 불량화소 1~2개는 결혼이 아니라고 주장한다. TV를 구매한 후 TV 화면에서 불량 화소를 발견하면 TV를 매장에 반품할 수 없습니다. 따라서 구입하기 전에 반드시 모니터 화면을 확인하십시오.
마지막 업데이트 날짜: 8월 21, 2023 작성자 admin




답글 남기기