 운영 체제용 드라이버 및 소프트웨어: Windows 11, Windows 10, Windows 8, Windows 8.1, Windows 7, Windows Vista (64비트 / 32비트)
운영 체제용 드라이버 및 소프트웨어: Windows 11, Windows 10, Windows 8, Windows 8.1, Windows 7, Windows Vista (64비트 / 32비트)
Lexmark MS331DN – 프린터 드라이버와 소프트웨어를 다운로드하고 설치합니다. 소프트웨어 설치 및 사용 지침 (Lexmark MS331DN).
프린터 드라이버를 올바르게 설치: 프린터를 컴퓨터에 연결하지 마십시오. 먼저 소프트웨어 설치를 시작하세요. 설치 과정에서 프린터를 컴퓨터에 연결할 시기를 알려주는 메시지가 모니터에 나타납니다. 화면에 ‘새 하드웨어 발견’이라는 메시지가 나타나면 ‘취소’를 클릭하고 USB 케이블을 분리하세요. 그런 다음 소프트웨어 설치를 진행합니다. 드라이버를 설치할 때 흔히 저지르는 실수는 먼저 USB 케이블을 사용하여 장치를 컴퓨터에 연결한 다음 드라이버를 설치하는 것입니다. 이 경우 운영 체제는 연결된 장치를 감지하고 자체 드라이버를 설치하므로 제대로 작동하지 않거나 전혀 작동하지 않을 수 있습니다. 그러나 일부 다른 장치는 운영 체제에서 설치한 드라이버로 제대로 작동할 수 있습니다. 따라서 장치용으로 특별히 생성된 드라이버가 있는 경우 먼저 이 드라이버 설치를 시작한 다음 장치를 컴퓨터에 연결하십시오.
화면에 ‘새 하드웨어 발견’이라는 메시지가 나타나면 ‘취소’를 클릭하고 USB 케이블을 분리하세요. 그런 다음 소프트웨어 설치를 진행합니다. 드라이버를 설치할 때 흔히 저지르는 실수는 먼저 USB 케이블을 사용하여 장치를 컴퓨터에 연결한 다음 드라이버를 설치하는 것입니다. 이 경우 운영 체제는 연결된 장치를 감지하고 자체 드라이버를 설치하므로 제대로 작동하지 않거나 전혀 작동하지 않을 수 있습니다. 그러나 일부 다른 장치는 운영 체제에서 설치한 드라이버로 제대로 작동할 수 있습니다. 따라서 장치용으로 특별히 생성된 드라이버가 있는 경우 먼저 이 드라이버 설치를 시작한 다음 장치를 컴퓨터에 연결하십시오.
![]()
Windows 운영 체제용 소프트웨어
![]()
Windows용 프린터 드라이버 및 소프트웨어 다운로드
(프린터 드라이버 및 기타 소프트웨어)
Lexmark MS331DN : 컴퓨터에 연결할 프린터를 미리 준비하십시오. 프린터에서 포장을 제거하고 카트리지와 용지를 설치합니다.
Windows 운영 체제용 소프트웨어 설치
다운로드한 .exe 파일을 두 번 클릭합니다. 압축이 풀리고 설정 화면이 표시됩니다. 지침에 따라 소프트웨어를 설치하고 필요한 설정을 수행합니다.
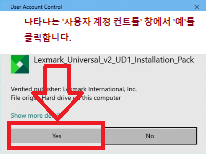 나타나는 ‘사용자 계정 컨트롤’ 창에서 ‘예’를 클릭하세요.
나타나는 ‘사용자 계정 컨트롤’ 창에서 ‘예’를 클릭하세요.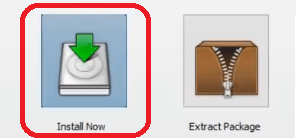 ‘새 설치’를 선택하고 ‘시작’을 클릭하세요.
‘새 설치’를 선택하고 ‘시작’을 클릭하세요.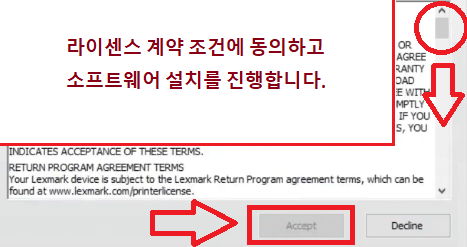 라이센스 계약 조건에 동의하고 소프트웨어 설치를 진행하십시오.
라이센스 계약 조건에 동의하고 소프트웨어 설치를 진행하십시오.
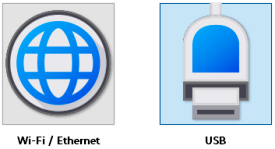
컴퓨터에 연결하는 방법을 선택하고 소프트웨어 설치를 계속합니다. USB 케이블을 사용하여 연결하기로 선택한 경우 소프트웨어 설치를 완료한 후에만 프린터를 컴퓨터에 연결하십시오.
Lexmark MS331DN
프린터 설명: Lexmark MS331DN 레이저 프린터 – 흑백 – 40ppm 흑백 – 2400dpi 인쇄 – 자동 양면 인쇄 – 100매 입력. 소형: 비즈니스급 MS331dn은 거의 모든 곳에 적합합니다(8. 7 x 14. 5 x 14. 3인치/222 x 368 x 363mm). 사용하기 쉬움: 첫 페이지를 6.2초의 빠른 속도로 인쇄하고 분당 최대 40페이지를 출력합니다. 내구성: 강철 프레임과 수명이 긴 퓨저를 갖춘 MS331dn은 내구성이 뛰어납니다. 지속 가능성: EPEAT Silver 및 ENERGY STAR 인증 등급을 지원하는 데 도움이 되는 내장 에너지 절약 모드와 함께 양면 인쇄가 표준입니다. 대화형: 2줄 디스플레이를 통해 중요한 시스템 정보를 구성, 상호 작용 및 모니터링할 수 있습니다. 연결됨: USB 또는 이더넷을 통해 연결하여 팀 전체에 액세스할 수 있습니다. 보안: Lexmark 보안 기능은 장치, 네트워크 및 그 사이의 모든 지점에서 정보를 보호하는 데 도움이 됩니다. 이것이 바로 많은 은행, 정부 및 학교가 업계의 다른 업체보다 Lexmark 보안을 신뢰하는 이유입니다.
Lexmark MS331DN
![]()
MAC 운영 체제용 소프트웨어
Macintosh 운영 체제(macOS 10.7 이상)를 실행하는 컴퓨터에서는 프린터 드라이버를 설치할 필요가 없습니다. AirPrint 소프트웨어를 사용하여 인쇄하세요. 따라서 드라이버를 다운로드하여 설치할 필요가 없습니다.
마지막 업데이트 날짜: 12월 17, 2023 작성자 admin




답글 남기기