 운영 체제용 드라이버 및 소프트웨어: Windows 11 및 Windows 10(64비트). Mac OS는 지원되지 않습니다.
운영 체제용 드라이버 및 소프트웨어: Windows 11 및 Windows 10(64비트). Mac OS는 지원되지 않습니다.
마우스 모델: Razer Cobra
제품 이름: Cobra
모델 번호: RZ01-0465
제품 코드: RZ01-04650100-R3M1
Razer 장치용 드라이버는 “Razer Synapse” 소프트웨어를 사용하여 설치하거나 업데이트합니다. 이 소프트웨어는 컴퓨터에 연결된 Razer 장치를 자동으로 감지하고 필요한 설정을 할 수 있도록 해줍니다. 장치가 “Razer Synapse” 소프트웨어와 호환되지 않는 경우, Windows 운영 체제가 올바른 드라이버를 자동으로 설치합니다. 따라서 드라이버를 별도로 다운로드할 필요가 없습니다.
“Razer Synapse” 소프트웨어는 버전 2와 버전 3의 두 가지 버전이 있습니다. 구형 장치는 “Razer Synapse 2” 소프트웨어에서 지원됩니다. 일부 장치는 이 소프트웨어의 두 버전 모두에서 지원됩니다. 모든 새로운 장치는 “Razer Synapse 3” 소프트웨어에서만 지원됩니다. 귀하의 장치는 “Razer Synapse 3” 소프트웨어와 호환됩니다.
“Razer Synapse” 소프트웨어를 사용하려면 공식 웹사이트에서 계정(Razer ID 계정)을 만들어야 합니다. https://razerid.razer.com/new.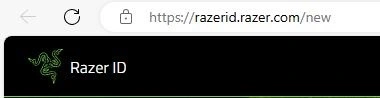 소프트웨어 설치 전 또는 후에 계정을 만들 수 있습니다(이메일 주소 필수). 사용자 아이디와 비밀번호를 사용해 계정에 로그인하면 소프트웨어 사용을 시작할 수 있습니다. 그 후에는 인터넷 연결 없이도 모든 장치 기능을 오프라인에서 사용할 수 있습니다. 이전에 이 소프트웨어에 등록한 적이 없는 경우 새로 등록해야 합니다. 이전에 이 소프트웨어의 하나 이상의 버전에 등록한 적이 있는 경우 다른 버전의 소프트웨어에서도 동일한 로그인 및 비밀번호를 사용할 수 있으며 사용해야 합니다.
소프트웨어 설치 전 또는 후에 계정을 만들 수 있습니다(이메일 주소 필수). 사용자 아이디와 비밀번호를 사용해 계정에 로그인하면 소프트웨어 사용을 시작할 수 있습니다. 그 후에는 인터넷 연결 없이도 모든 장치 기능을 오프라인에서 사용할 수 있습니다. 이전에 이 소프트웨어에 등록한 적이 없는 경우 새로 등록해야 합니다. 이전에 이 소프트웨어의 하나 이상의 버전에 등록한 적이 있는 경우 다른 버전의 소프트웨어에서도 동일한 로그인 및 비밀번호를 사용할 수 있으며 사용해야 합니다.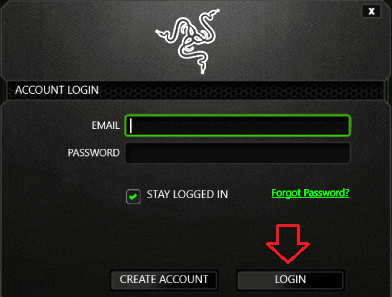 일부 사용자는 계정 생성을 원하지 않지만, 계정을 생성하지 않으면 “Razer Synapse” 소프트웨어를 사용 및 업데이트하거나 장치의 모든 기능을 사용할 수 없습니다. 귀하의 장치는 “Razer Synapse 3” 소프트웨어와 호환됩니다. 공식 웹사이트에서 소프트웨어를 다운로드하세요.
일부 사용자는 계정 생성을 원하지 않지만, 계정을 생성하지 않으면 “Razer Synapse” 소프트웨어를 사용 및 업데이트하거나 장치의 모든 기능을 사용할 수 없습니다. 귀하의 장치는 “Razer Synapse 3” 소프트웨어와 호환됩니다. 공식 웹사이트에서 소프트웨어를 다운로드하세요.![]()
Windows 운영 체제용 소프트웨어
![]()
이 소프트웨어는 운영체제에서만 호환됩니다: Windows 11 및 Windows 10(64비트). Mac 운영 체제는 지원되지 않습니다.
마우스 모델: Razer Cobra
제품 이름: Cobra
모델 번호: RZ01-0465
제품 코드: RZ01-04650100-R3M1
“Razer Synapse”를 통해 Razer 마우스의 DPI 설정을 조정하는 방법.
“Razer Synapse”를 열고 “마우스”를 클릭합니다. “성능” 탭으로 이동합니다. “감도 단계”를 켭니다. 원하는 감도 단계 수를 선택합니다. 적용하려는 특정 DPI 단계를 입력합니다.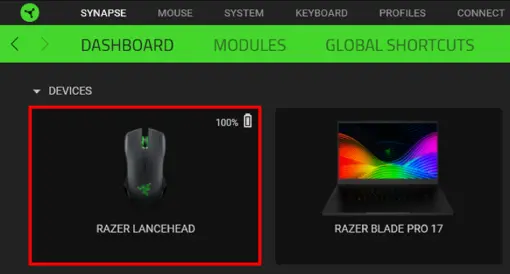

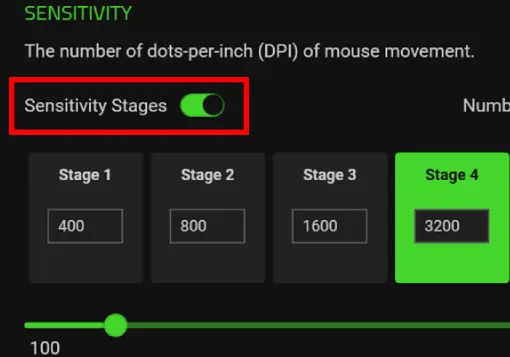
Razer 마우스에서 DPI 감도를 수동으로 변경하는 방법.
마우스에 따라 감도는 최저 100DPI에서 최고 26,000DPI까지 설정할 수 있습니다. 아래 단계에 따라 DPI를 수동으로 조정하세요. 스크롤 휠 뒤쪽에 있는 DPI 버튼을 확인합니다. 마우스의 감도 버튼을 사용하여 DPI 단계를 늘리거나 줄이거나 순환합니다. 이중 감도 버튼의 경우: 스크롤의 첫 번째 버튼은 클릭 시 DPI가 증가합니다. 원하는 감도에 도달할 때까지 이 버튼을 반복해서 클릭합니다. 스크롤의 두 번째 버튼은 클릭 시 DPI를 낮춥니다. 원하는 감도를 정확하게 조정하려면 이 버튼을 증가 버튼과 번갈아 클릭하세요.
이중 감도 버튼의 경우: 스크롤의 첫 번째 버튼은 클릭 시 DPI가 증가합니다. 원하는 감도에 도달할 때까지 이 버튼을 반복해서 클릭합니다. 스크롤의 두 번째 버튼은 클릭 시 DPI를 낮춥니다. 원하는 감도를 정확하게 조정하려면 이 버튼을 증가 버튼과 번갈아 클릭하세요.
단일 감도 버튼의 경우: 원하는 감도에 도달할 때까지 DPI 주기 버튼을 반복해서 클릭하면 감도가 올라갑니다.
“Razer Synapse 3″가 충돌하거나 시작되지 않을 때 수정하는 방법.
Razer Synapse 3가 충돌하거나 시작되지 않을 때 아래 단계에 따라 문제를 해결하세요. 시스템 트레이에서 Razer Central 아이콘을 마우스 오른쪽 버튼으로 클릭합니다. “로그인”을 클릭하고 등록된 RazerID 또는 게스트 계정을 입력합니다. 관리자 권한으로 “Razer Synapse 3″를 실행합니다.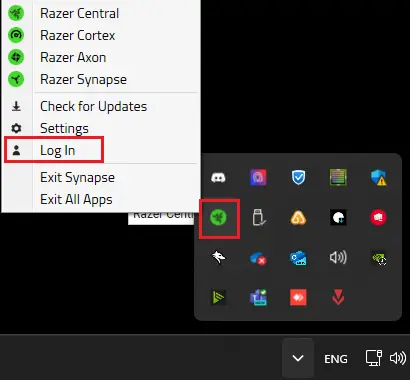 문제가 지속되면 “작업 관리자”를 실행합니다. “서비스”로 이동합니다. 다음 서비스가 실행 중인지 확인합니다: Razer “중앙 서비스”, Razer “시냅스 서비스”.
문제가 지속되면 “작업 관리자”를 실행합니다. “서비스”로 이동합니다. 다음 서비스가 실행 중인지 확인합니다: Razer “중앙 서비스”, Razer “시냅스 서비스”.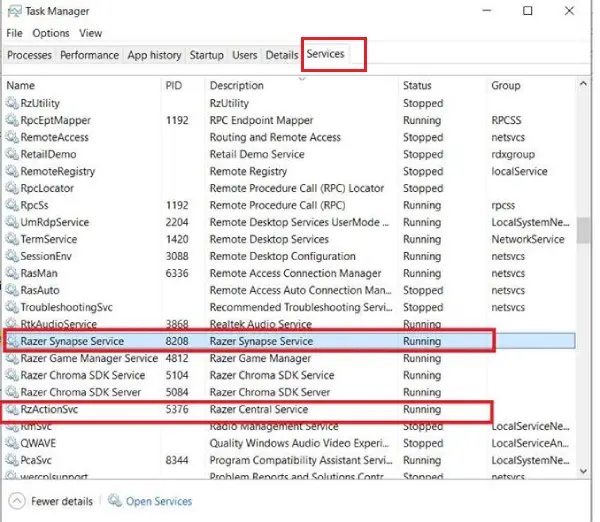 “Razer 중앙 서비스”를 마우스 오른쪽 버튼으로 클릭합니다. “시작” 또는 “다시 시작”을 선택합니다. “Razer Synapse 서비스”에 대해서도 동일하게 수행합니다. 문제가 지속되면 “Razer Synapse 3″를 새로 다시 설치하세요.
“Razer 중앙 서비스”를 마우스 오른쪽 버튼으로 클릭합니다. “시작” 또는 “다시 시작”을 선택합니다. “Razer Synapse 서비스”에 대해서도 동일하게 수행합니다. 문제가 지속되면 “Razer Synapse 3″를 새로 다시 설치하세요.
마우스 모델: Razer Cobra
제품 이름: Cobra
모델 번호: RZ01-0465
제품 코드: RZ01-04650100-R3M1
마지막 업데이트 날짜: 4월 15, 2024 작성자 admin




답글 남기기