 스캐너 소프트웨어를 스캔하고 사용하는 방법. Canon i-SENSYS MF8350Cdn 스캐너가 작동하지 않는 문제 해결 방법과 스캐너 소프트웨어를 올바르게 설치하고 사용하는 방법을 설명합니다.
스캐너 소프트웨어를 스캔하고 사용하는 방법. Canon i-SENSYS MF8350Cdn 스캐너가 작동하지 않는 문제 해결 방법과 스캐너 소프트웨어를 올바르게 설치하고 사용하는 방법을 설명합니다.
Canon i-SENSYS MF8350Cdn 스캐너를 사용하여 문서와 사진을 스캔하려면 “ToolBox” 소프트웨어를 사용합니다. 이 정품 소프트웨어는 프린터에 포함된 CD에 있습니다.
“ToolBox” 소프트웨어를 사용하려면 스캐너 드라이버가 설치되어 있어야 합니다. 따라서 먼저 Canon i-SENSYS MF8350Cdn 스캐너 및 프린터용 드라이버를 설치하고 컴퓨터를 다시 시작한 후 “ToolBox” 소프트웨어를 설치합니다.
스캐너가 작동하지 않는 원인 문제
스캐너가 작동하지 않는 이유는 Canon i-SENSYS MF8350Cdn 스캐너 드라이버를 잘못 설치했기 때문일 수 있습니다(이 문서의 뒷부분에서 올바른 드라이버 설치에 대해 읽어 보시기 바랍니다). 또한 스캐너가 작동하지 않는 이유는 부적절한 USB 케이블 또는 컴퓨터의 USB 포트가 작동하지 않기 때문일 수 있습니다. 따라서 소프트웨어를 올바르게 설치했지만 스캐너가 작동하지 않는 경우 하나의 USB 케이블을 통해 프린터를 컴퓨터에 연결하고 어댑터를 사용하지 마세요. 또한 USB 케이블을 컴퓨터의 다른 USB 포트에 연결하거나 다른 USB 케이블을 사용해보십시오.
프린터와 스캐너가 정상적으로 작동하다가 Windows 운영 체제를 업데이트한 후 작동이 중지된 경우 이전에 설치한 드라이버를 제거하고 드라이버를 다시 설치하세요. 드라이버를 설치한 후와 제거한 후에는 반드시 컴퓨터를 다시 시작해야 합니다.
스캐너 드라이버를 올바르게 설치하고 문제를 해결하는 방법
Canon i-SENSYS MF8350Cdn
중요 정보! USB 케이블을 사용하여 프린터를 컴퓨터에 연결하지 마세요. 먼저 Canon i-SENSYS MF8350Cdn 프린터 및 스캐너용 드라이버 설치를 시작합니다. 설치 프로세스 중에 모니터에 프린터를 컴퓨터에 연결할 시기를 알려주는 메시지가 나타납니다. 드라이버를 설치한 후 컴퓨터를 다시 시작하고 “ToolBox” 소프트웨어를 설치합니다.
 드라이버를 설치할 때 흔히 저지르는 실수는 먼저 USB 케이블을 사용하여 장치를 컴퓨터에 연결한 다음 드라이버를 설치하는 것입니다. 이 경우 운영 체제가 연결된 장치를 감지하여 자체 드라이버를 설치하므로 제대로 작동하지 않거나 전혀 작동하지 않을 수 있습니다. 그러나 일부 다른 장치는 운영 체제에서 설치한 드라이버로도 정상적으로 작동할 수 있습니다. 따라서 장치용으로 특별히 제작된 드라이버가 있는 경우 먼저 이 드라이버를 설치한 다음 장치를 컴퓨터에 연결하세요. 드라이버를 잘못 설치한 경우 드라이버를 제거하고 컴퓨터를 다시 시작한 다음 소프트웨어를 다시 설치하세요. 드라이버를 설치한 후와 드라이버를 제거한 후에는 반드시 컴퓨터를 다시 시작해야 합니다.
드라이버를 설치할 때 흔히 저지르는 실수는 먼저 USB 케이블을 사용하여 장치를 컴퓨터에 연결한 다음 드라이버를 설치하는 것입니다. 이 경우 운영 체제가 연결된 장치를 감지하여 자체 드라이버를 설치하므로 제대로 작동하지 않거나 전혀 작동하지 않을 수 있습니다. 그러나 일부 다른 장치는 운영 체제에서 설치한 드라이버로도 정상적으로 작동할 수 있습니다. 따라서 장치용으로 특별히 제작된 드라이버가 있는 경우 먼저 이 드라이버를 설치한 다음 장치를 컴퓨터에 연결하세요. 드라이버를 잘못 설치한 경우 드라이버를 제거하고 컴퓨터를 다시 시작한 다음 소프트웨어를 다시 설치하세요. 드라이버를 설치한 후와 드라이버를 제거한 후에는 반드시 컴퓨터를 다시 시작해야 합니다.
Windows 10 운영 체제에서 드라이버를 제거하는 방법
프린터를 컴퓨터에 연결하는 USB 케이블을 분리합니다. Windows 운영 체제에서 “시작” 버튼, “설정”, “앱”을 차례로 클릭합니다. 설치된 프로그램 목록에서 Canon i-SENSYS MF8350Cdn 프린터 또는 스캐너 드라이버를 찾아서 마우스 왼쪽 버튼으로 클릭하고 “제거” 버튼을 클릭한 다음 “제거” 버튼을 다시 클릭합니다. 소프트웨어 제거를 확인하려면 “예”를 클릭하고 모니터 화면의 지시를 따릅니다. 같은 방법으로 프린터와 스캐너의 이름으로 모든 드라이버와 소프트웨어를 제거합니다. 그런 다음 컴퓨터를 다시 시작합니다.
Canon i-SENSYS MF8350Cdn용 프린터 및 스캐너 드라이버를 다운로드하세요. 이 드라이버는 운영 체제용으로 설계되었습니다: Windows 11, Windows 10, Windows 8, Windows 8.1, Windows 7, Windows Vista, Windows XP (64비트 / 32비트).
![]()
Canon i-SENSYS MF8350Cdn 프린터 및 스캐너 드라이버
![]()
Windows(64비트)용 프린터 및 스캐너 드라이버 다운로드
Windows(32비트)용 프린터 및 스캐너 드라이버 다운로드
MFDrivers
Canon 웹사이트에서 이러한 드라이버를 다운로드하려면 이름에 ‘MFDrivers’라는 단어가 포함된 드라이버를 다운로드하세요. 이 파일에는 Canon i-SENSYS MF8350Cdn 프린터 및 스캐너에 필요한 모든 드라이버가 포함되어 있습니다. 다른 드라이버는 필요하지 않습니다. 필요한 드라이버와 소프트웨어를 직접 검색하고 싶지 않다면 웹사이트의 이 페이지에 있는 링크에서 다운로드할 수 있습니다. 드라이버 다운로드는 Canon 웹사이트와 동일한 링크를 따릅니다.
드라이버를 설치하고 컴퓨터를 재시작한 후 “ToolBox” 스캐너 소프트웨어를 설치합니다. 이 소프트웨어를 설치하는 데 문제가 없습니다. 설치를 시작하고 모니터 화면의 지시를 따르기만 하면 됩니다.
Canon i-SENSYS MF8350Cdn 스캐너 소프트웨어
![]()
“ToolBox” 소프트웨어를 사용하여 스캔하는 방법과 Canon 스캐너의 간편한 설정에 대한 지침입니다. “ToolBox” 소프트웨어를 설치하면 컴퓨터 바탕화면에 이 소프트웨어의 바로 가기가 만들어집니다.
“ToolBox” 소프트웨어를 설치하면 컴퓨터 바탕화면에 이 소프트웨어의 바로 가기가 만들어집니다.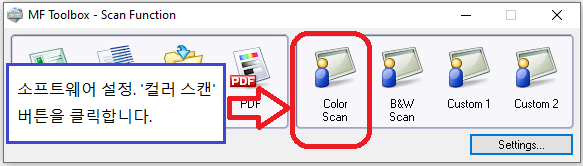 소프트웨어를 설정하려면 장치를 컴퓨터에 연결하고 “컬러 스캔” 버튼을 클릭합니다.
소프트웨어를 설정하려면 장치를 컴퓨터에 연결하고 “컬러 스캔” 버튼을 클릭합니다.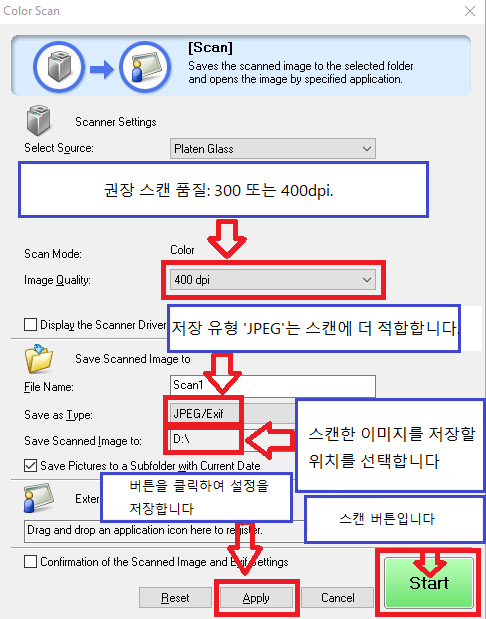 스캔 품질을 설정하는 것이 좋습니다: 300 또는 400dpi(모든 문서와 사진 스캔에 적합). 품질이 높을수록 스캔 시간이 길어지고 파일 크기도 커집니다. 저장 유형은 ‘JPEG’가 스캔에 더 적합합니다. 스캔한 이미지를 저장할 위치를 선택합니다. ‘적용’ 버튼을 클릭하여 소프트웨어 설정을 저장합니다. 다른 설정은 필요하지 않습니다. 스캔하려면 ‘시작’ 버튼을 누릅니다. 이 소프트웨어를 사용하면 빠르고 편리하게 스캔할 수 있습니다.
스캔 품질을 설정하는 것이 좋습니다: 300 또는 400dpi(모든 문서와 사진 스캔에 적합). 품질이 높을수록 스캔 시간이 길어지고 파일 크기도 커집니다. 저장 유형은 ‘JPEG’가 스캔에 더 적합합니다. 스캔한 이미지를 저장할 위치를 선택합니다. ‘적용’ 버튼을 클릭하여 소프트웨어 설정을 저장합니다. 다른 설정은 필요하지 않습니다. 스캔하려면 ‘시작’ 버튼을 누릅니다. 이 소프트웨어를 사용하면 빠르고 편리하게 스캔할 수 있습니다.
Canon i-SENSYS MF8350Cdn
이 소프트웨어를 사용하는 데 문제가 있는 경우 더 쉬운 방법으로 문서와 사진을 스캔할 수 있습니다. 문서를 스캔하려면 ‘Windows 팩스 및 스캔’ 소프트웨어를 사용하세요. 이 소프트웨어는 Windows 운영 체제에 있습니다. “Windows 팩스 및 스캔”을 여는 가장 빠르고 쉬운 방법은 검색하는 것입니다. 검색창에 “Windows 팩스”를 입력하고 검색 결과에서 선택합니다. Windows 10에서는 검색창이 ‘시작’ 버튼 바로 옆에 있습니다.
마지막 업데이트 날짜: 6월 6, 2024 작성자 admin




답글 남기기