 운영 체제용 드라이버 및 소프트웨어: Windows 11, Windows 10 (64비트 / 32비트)
운영 체제용 드라이버 및 소프트웨어: Windows 11, Windows 10 (64비트 / 32비트)
프린터 모델: TOSHIBA e-STUDIO5506AC
프린터와 함께 제공된 CD에 포함된 드라이버 및 소프트웨어는 다음과 같습니다. TOSHIBA e-STUDIO5506AC.
 TOSHIBA e-STUDIO5506AC
TOSHIBA e-STUDIO5506AC
드라이버가 포함된 이 설치 디스크는 여러 프린터 모델용입니다: TOSHIBA e-STUDIO5506AC.![]()
드라이버 및 소프트웨어 다운로드 TOSHIBA e-STUDIO5506AC
파일 크기: 1.8 GB.
파일 설명: TOSHIBA e-STUDIO5506AC 프린터용 전체 소프트웨어 세트(프린터와 스캐너용 드라이버 및 소프트웨어, 프린터와 스캐너 설치 및 사용을 위한 사용자 설명서).
이 ISO 파일은 프린터와 함께 제공된 원본 디스크의 이미지입니다. Windows 11, Windows 10, Windows 8 운영 체제에서는 운영 체제 자체에서 이 파일을 열 수 있습니다. 또한 아카이브에서 파일을 추출하려면 최신 아카이버 WinRAR, 7zip 등을 사용할 수 있습니다.

TOSHIBA e-STUDIO5506AC 프린터 및 스캐너용 드라이버 설치
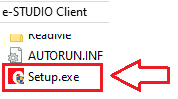
프린터 드라이버를 올바르게 설치: 프린터를 컴퓨터에 연결하지 마십시오. 먼저 소프트웨어 설치를 시작하세요. 설치 과정에서 프린터를 컴퓨터에 연결할 시기를 알려주는 메시지가 모니터에 나타납니다. 화면에 ‘새 하드웨어 발견’이라는 메시지가 나타나면 ‘취소’를 클릭하고 USB 케이블을 분리하세요. 그런 다음 소프트웨어 설치를 진행합니다. 드라이버를 설치할 때 흔히 저지르는 실수는 먼저 USB 케이블을 사용하여 장치를 컴퓨터에 연결한 다음 드라이버를 설치하는 것입니다. 이 경우 운영 체제는 연결된 장치를 감지하고 자체 드라이버를 설치하므로 제대로 작동하지 않거나 전혀 작동하지 않을 수 있습니다. 그러나 일부 다른 장치는 운영 체제에서 설치한 드라이버로 제대로 작동할 수 있습니다. 따라서 장치용으로 특별히 생성된 드라이버가 있는 경우 먼저 이 드라이버 설치를 시작한 다음 장치를 컴퓨터에 연결하십시오.
화면에 ‘새 하드웨어 발견’이라는 메시지가 나타나면 ‘취소’를 클릭하고 USB 케이블을 분리하세요. 그런 다음 소프트웨어 설치를 진행합니다. 드라이버를 설치할 때 흔히 저지르는 실수는 먼저 USB 케이블을 사용하여 장치를 컴퓨터에 연결한 다음 드라이버를 설치하는 것입니다. 이 경우 운영 체제는 연결된 장치를 감지하고 자체 드라이버를 설치하므로 제대로 작동하지 않거나 전혀 작동하지 않을 수 있습니다. 그러나 일부 다른 장치는 운영 체제에서 설치한 드라이버로 제대로 작동할 수 있습니다. 따라서 장치용으로 특별히 생성된 드라이버가 있는 경우 먼저 이 드라이버 설치를 시작한 다음 장치를 컴퓨터에 연결하십시오.
TOSHIBA e-STUDIO5506AC : 컴퓨터에 연결할 프린터를 미리 준비하십시오. 프린터에서 포장을 제거하고 카트리지와 용지를 설치합니다.
이 비디오에서는 프린터 및 스캐너용 드라이버를 설치하는 방법을 보여줍니다. TOSHIBA e-STUDIO5506AC.
TOSHIBA e-STUDIO5506AC 문서와 사진을 스캔하는 방법.
이 다기능 프린터 제조업체는 스캐너 드라이버를 만들었지만 문서를 컴퓨터로 스캔하기 위한 전용 소프트웨어는 만들지 않았습니다. 따라서 TWAIN 드라이버와 호환되는 다른 소프트웨어를 사용하여 문서를 스캔할 수 있습니다.
Windows 운영 체제에 내장된 소프트웨어를 사용하여 스캔하는 방법.
‘Windows 팩스 및 스캔’ 소프트웨어를 사용하여 문서와 사진을 스캔할 수 있습니다. 이 소프트웨어는 Windows 11, Windows 10, Windows 8, Windows 7, Windows Vista 운영 체제에 포함되어 있습니다. 모든 버전의 Windows 운영 체제에서 시작 메뉴를 통해 이 소프트웨어에 액세스할 수 있습니다. 이에 대한 자세한 내용은 여기에서 확인할 수 있습니다.
이 소프트웨어를 사용하려면 스캐너 드라이버를 설치해야 합니다.
드라이버 설치에 문제가 있거나 프린터와 스캐너가 제대로 작동하지 않는 경우. 여기에서 이러한 문제를 해결하는 방법을 읽을 수 있습니다. TOSHIBA e-STUDIO5506AC
마지막 업데이트 날짜: 8월 10, 2024 작성자 admin




답글 남기기