 운영 체제 Windows 11, Windows 10(64비트/32비트)용 드라이버 및 소프트웨어
운영 체제 Windows 11, Windows 10(64비트/32비트)용 드라이버 및 소프트웨어
프린터 모델: 제록스 Xerox VersaLink B625 / B625DN
이 소프트웨어는 전체 프린터 및 스캐너 기능을 제공하기 위해 프린터 및 스캐너 드라이버와 기타 소프트웨어를 설치하도록 설계되었습니다.
Windows 운영 체제용 소프트웨어
Windows용 프린터 드라이버 및 소프트웨어 다운로드 운영 체제: Windows 11, Windows 10 (32비트), Windows 10 (64비트) Xerox Smart Start – 이 소프트웨어는 프린터와 스캐너 드라이버, 기타 소프트웨어를 설치하여 전체 프린터와 스캐너 기능을 제공하도록 설계되었습니다. 다른 소프트웨어는 필요하지 않습니다. |
MAC 운영 체제용 소프트웨어
Xerox Print and Scan Experience – Mac App Store 운영 체제: macOS 14.x, macOS 13.x, macOS 12.x macOS용 Xerox 인쇄 및 스캔(TWAIN/ICA) 드라이버를 다운로드하고 설치합니다. |
Xerox VersaLink B625 / B625DN
Windows 운영 체제용 소프트웨어 설치
다운로드한 .exe 파일을 두 번 클릭합니다. 압축이 풀리고 설정 화면이 표시됩니다. 지침에 따라 소프트웨어를 설치하고 필요한 설정을 수행합니다.![]() ‘Xerox Smart Start’ 소프트웨어는 시스템 구성을 분석하고 인쇄 및 스캔에 적합한 드라이버를 설치합니다.
‘Xerox Smart Start’ 소프트웨어는 시스템 구성을 분석하고 인쇄 및 스캔에 적합한 드라이버를 설치합니다.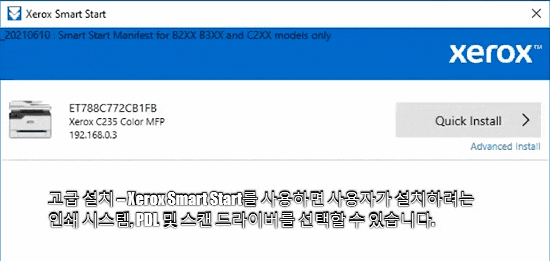 사용자는 Xerox Smart Start에서 두 가지 종류의 설치 중에서 선택할 수 있습니다. 빠른 설치 – Xerox Smart Start는 사용자의 운영 체제와 프린터 모델을 기반으로 드라이버를 자동으로 설치합니다. 빠른 설치는 스캔 드라이버를 설치하지 않습니다. 고급 설치 – Xerox Smart Start를 사용하면 사용자가 설치하려는 인쇄 시스템, PDL 및 스캔 드라이버를 선택할 수 있습니다. Xerox Smart Start는 최상의 인쇄 경험을 제공하는 옵션을 권장합니다.
사용자는 Xerox Smart Start에서 두 가지 종류의 설치 중에서 선택할 수 있습니다. 빠른 설치 – Xerox Smart Start는 사용자의 운영 체제와 프린터 모델을 기반으로 드라이버를 자동으로 설치합니다. 빠른 설치는 스캔 드라이버를 설치하지 않습니다. 고급 설치 – Xerox Smart Start를 사용하면 사용자가 설치하려는 인쇄 시스템, PDL 및 스캔 드라이버를 선택할 수 있습니다. Xerox Smart Start는 최상의 인쇄 경험을 제공하는 옵션을 권장합니다.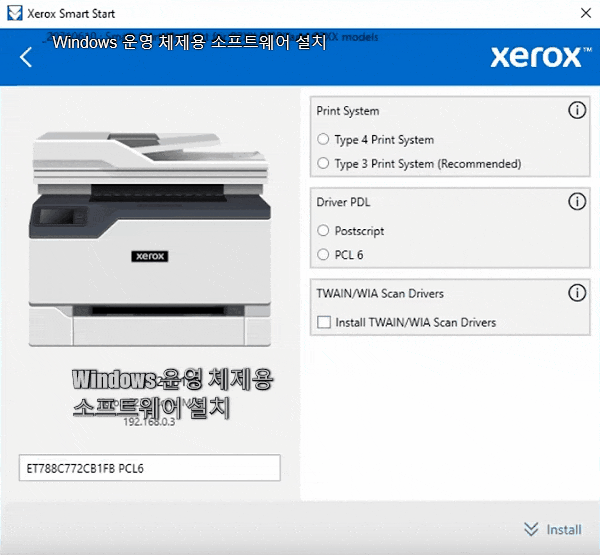 다운로드한 XeroxSmartStart.exe 파일을 두 번 클릭합니다. EULA에 동의합니다. Xerox Smart Start가 프린터를 검색합니다. 설치하려는 프린터를 선택하고 빠른 설치 또는 고급 설치를 선택합니다(고급 설치를 선택하면 Xerox Smart Start에 인쇄 시스템, 드라이버 PDL, 스캐너 드라이버 옵션 및 프린터 이름 등의 옵션 목록이 표시됩니다. 원하는 옵션을 선택했으면 설치를 선택하여 설치 프로세스를 시작합니다. Xerox Smart Start가 설치하려는 프린터를 찾지 못한 경우 프린터가 보이지 않음을 선택합니다(프린터의 호스트 이름 또는 IP 주소를 입력하고 계속을 선택합니다. Xerox Smart Start가 프린터를 감지하면 고급 설치 화면으로 이동합니다). 설치가 완료되면 Xerox Smart Start에 확인 화면이 표시됩니다. 다른 프린터를 설치하거나 완료를 선택하여 종료할 수 있습니다. 테스트 페이지를 인쇄할 수도 있습니다. 이 소프트웨어를 설치하면 인쇄, 스캔 및 모든 프린터 기능을 사용할 수 있습니다. 다른 소프트웨어는 필요하지 않습니다.
다운로드한 XeroxSmartStart.exe 파일을 두 번 클릭합니다. EULA에 동의합니다. Xerox Smart Start가 프린터를 검색합니다. 설치하려는 프린터를 선택하고 빠른 설치 또는 고급 설치를 선택합니다(고급 설치를 선택하면 Xerox Smart Start에 인쇄 시스템, 드라이버 PDL, 스캐너 드라이버 옵션 및 프린터 이름 등의 옵션 목록이 표시됩니다. 원하는 옵션을 선택했으면 설치를 선택하여 설치 프로세스를 시작합니다. Xerox Smart Start가 설치하려는 프린터를 찾지 못한 경우 프린터가 보이지 않음을 선택합니다(프린터의 호스트 이름 또는 IP 주소를 입력하고 계속을 선택합니다. Xerox Smart Start가 프린터를 감지하면 고급 설치 화면으로 이동합니다). 설치가 완료되면 Xerox Smart Start에 확인 화면이 표시됩니다. 다른 프린터를 설치하거나 완료를 선택하여 종료할 수 있습니다. 테스트 페이지를 인쇄할 수도 있습니다. 이 소프트웨어를 설치하면 인쇄, 스캔 및 모든 프린터 기능을 사용할 수 있습니다. 다른 소프트웨어는 필요하지 않습니다.
Xerox VersaLink B625 / B625DN
문서와 사진을 인쇄하고 스캔하는 소프트웨어입니다.
‘Xerox Print Experience’는 프린터와 스캐너를 위한 소프트웨어입니다. Windows 운영 체제에서는 시작 버튼을 클릭하여 Xerox Print Experience 소프트웨어에 대한 바로가기를 찾습니다. 그런 다음 컴퓨터 마우스를 사용하여 이 바로가기를 바탕 화면으로 끌 수 있습니다.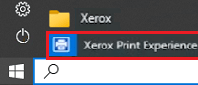
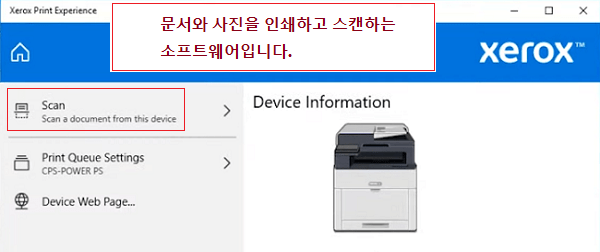
문서 및 사진 스캔을 위한 소프트웨어 설정입니다.
스캔한 이미지가 저장될 위치를 변경해야 하는 경우 ‘옵션’을 사용하세요. 권장 스캔 품질: 300dpi(모든 문서 및 사진 스캔에 적합) 품질이 높을수록 스캔 시간이 길어지고 파일 크기가 커집니다. 스캔에는 ‘JPEG’ 또는 ‘JPG’ 저장 유형이 더 적합합니다. 스캔한 문서의 품질이 좋습니다.
Xerox VersaLink B625 / B625DN
Windows 운영 체제용 문서 및 사진 인쇄 및 스캔을 위한 추가 소프트웨어
Microsoft Store에서 다운로드할 수 있는 무료 소프트웨어 ‘Xerox Print and Scan Experience’입니다.![]()
Windows 운영 체제용 소프트웨어
![]()
‘Xerox Print and Scan Experience’ 소프트웨어 다운로드
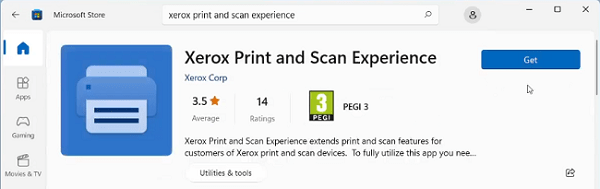
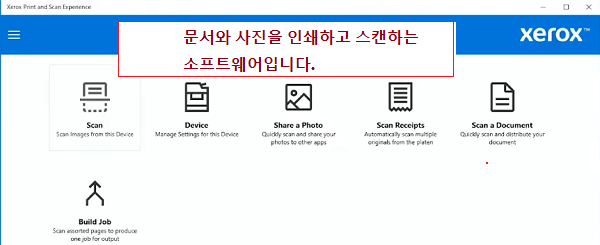 ‘Xerox Print and Scan Experience’ 앱은 Xerox 프린터 및 스캐너 사용자를 위한 인쇄 및 스캔 기능을 향상시킵니다. 이 응용 프로그램을 완벽하게 사용하려면 Xerox 장치와 Xerox Type 4 프린터 드라이버 또는 IPP 또는 ‘Universal Print’ 연결이 필요합니다.
‘Xerox Print and Scan Experience’ 앱은 Xerox 프린터 및 스캐너 사용자를 위한 인쇄 및 스캔 기능을 향상시킵니다. 이 응용 프로그램을 완벽하게 사용하려면 Xerox 장치와 Xerox Type 4 프린터 드라이버 또는 IPP 또는 ‘Universal Print’ 연결이 필요합니다.
Xerox VersaLink B625 / B625DN
Mac 운영 체제용 문서 및 사진 인쇄 및 스캔을 위한 추가 소프트웨어
Mac App Store에서 다운로드할 수 있는 무료 소프트웨어 ‘Xerox Print and Scan Experience’입니다.![]()
MAC 운영 체제용 소프트웨어
![]()
‘Xerox Print and Scan Experience’ 소프트웨어 다운로드
Xerox Print and Scan Experience 앱은 Xerox 프린터의 인쇄 및 스캔 기능에 액세스하는 데 도움을 주며 효율성을 위한 고유한 생산성 도구를 제공합니다. Xerox Print and Scan Experience 응용 프로그램을 사용하면 Mac 응용 프로그램을 통해 지원되는 Xerox 장치의 다양한 인쇄 및 스캔 기능에 쉽게 액세스할 수 있습니다.
Xerox VersaLink B625 / B625DN
이 소프트웨어를 사용하는 데 문제가 있는 경우 문서와 사진을 스캔하는 더 쉬운 방법을 사용할 수 있습니다.
Windows 운영 체제에 내장된 소프트웨어를 사용하여 스캔하는 방법.
‘Windows 팩스 및 스캔’ 소프트웨어를 사용하여 문서와 사진을 스캔할 수 있습니다. 이 소프트웨어는 Windows 11, Windows 10, Windows 8, Windows 7, Windows Vista 운영 체제에 포함되어 있습니다. 모든 버전의 Windows 운영 체제에서 시작 메뉴를 통해 이 소프트웨어에 액세스할 수 있습니다. 이에 대한 자세한 내용은 여기에서 확인할 수 있습니다.
이 소프트웨어를 사용하려면 스캐너 드라이버를 설치해야 합니다.
드라이버 설치에 문제가 있거나 프린터와 스캐너가 제대로 작동하지 않는 경우. 여기에서 이러한 문제를 해결하는 방법을 읽을 수 있습니다.
마지막 업데이트 날짜: 9월 27, 2023 작성자 admin




답글 남기기